MacX YouTube Downloaderの操作方法、使い方
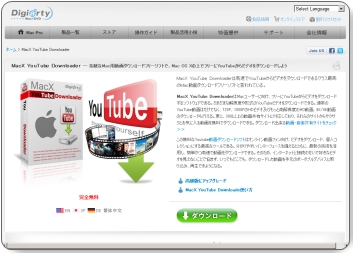
公式サイトはこちら → MacX YouTube Downloader
評価の高いMacX YouTube Downloaderを実際に操作し、使ってみました。
インターフェイス
MacX YouTube Downloaderは昨年に日本語対応になったので、現バージョンは全て日本語表記です。
メインの画面には上部に並ぶいくつかのアイコンを操作するだけのわかりやすいインターフェイスになっています。特にWindows版の場合はアイコンと名前が表示されていて初心者でもわかりやすいようになっています。
スタートボタンは、メイン画面の右下にある大きな「RUN」ボタンで開始ができます。このボタンは大きく目立つのでスタート開始は全てこのボタン、ということがひと目でわかります。
右上にはプレーヤーがあります。ダウンロードした動画はこのプレーヤーで再生させることができます。
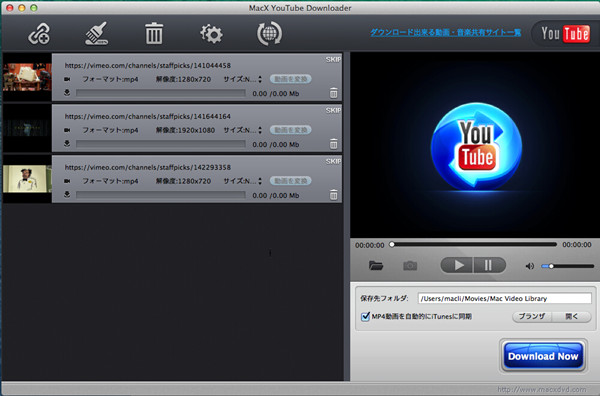
ダウンロード
上部にアイコンが並んでいます。まず動画のダウンロードを行うには「YouTubeリンク先」をクリックします。するとウインドウが開いて動画のURLを貼り付けるようになっています。ここにURLを貼り付けたら、動画を解析してフォーマットや動画サイズが表示されます。あとはOKを押して、メイン画面のRUNをクリックすれば、ダウンロードが開始されます。
動画形式変換
ダウンロードは1つの動画ごとにインジケータが出て完了が表示されます。あとは動画形式を変換したい場合はMacなら「動画を変換」、Windowsなら右にある編集マークをクリックすると、いくつかの動画形式が並んだウインドウが表示されます。この中からWMV、MP4など好みの形式を選んでOKを押してください。
動画編集
ダウンロードした動画にはハサミマークの編集ボタンがあります。これを押すと編集ウインドウが表示され、合成やクロップ、トリミングなど項目が確認できます。
スクリーンレコーダーを使うと動画を録画保存することができます。保存しておけばオフラインでも視聴ができて便利です。
設定
上部のオプションをクリックすると設定ウインドウが開きます。ここでは高速ダウンロードに関する使用するCPUの数を指定できます。パソコンに合わせて指定してください。またダウンロードした動画の保存先フォルダを決めることもできます。
まとめ
MacX YouTube Downloaderは初心者にも使えるインターフェイスで、シンプルな操作ができるダウンロードソフトです。動画形式変換や動画編集は有料版になるので注意してください。無料版では動画形式変換もできません。
しかし元が有料ソフトであるために、安心して使用ができます。またインストール時に広告ソフトウェアをインストールされてしまうこともありません。
ソフトの名前の通り元はMac用のダウンロードソフトでした。Macユーザーでも高い評価を受けていましたが、現在ではWindows用も用意されていて、誰でも使えるダウンロードソフトになりました。
MacX YouTube Downloaderは良いソフトなのですが… 実は有料ダウンロードソフトにはもう一つおすすめのものがあります。それはMXONE2というソフトです。このソフトも非常に多機能で、録画保存機能もあります。使い勝手もよく、ワンクリックでダウンロードができたりブラウザ内蔵でブラウザを起動せずに動画検索までできてしまいます。
とてもおすすめなダウンロードソフトなのでMXONE2もチェックしましょう!
